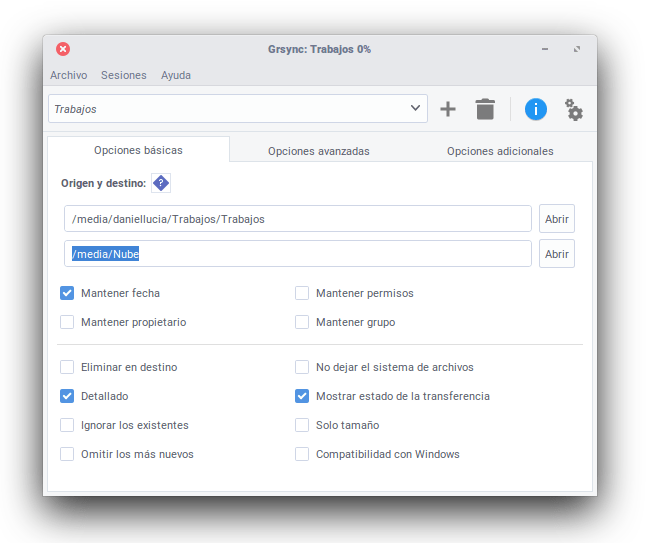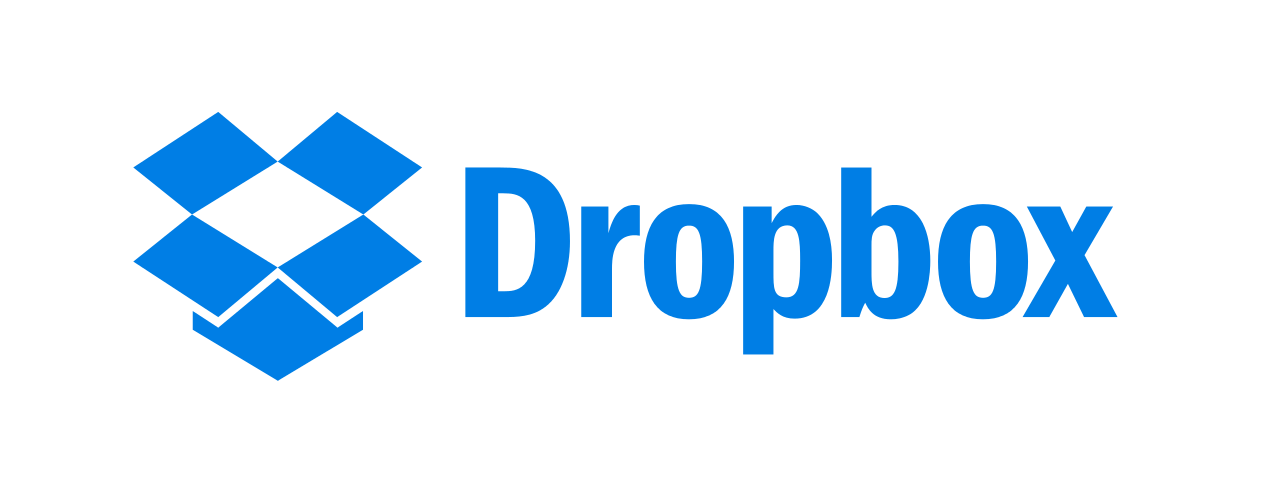Ha salido del horno la nueva versión de TeamViewer y en especial le han dado soporte nativo para linux.
Sinceramente, va genial. Su entorno gráfico está más integrado con el sistema operativo.
Para instalarlo, nos dirigimos a su página oficial www.teamviewer.com, aunque podemos ir directamente a la sección de descarga. www.teamviewer.com/es/download/linux/
Una vez dentro, seleccionamos en Ubuntu/Debian nuestra descarga.
Para instalarlo, aconsejo Eddy. Es un instalador de paquetes muy sencillo.
En el caso que ya tuvierais instalado teamviewer en vuestro sistema, el propio eddy lo actualizará sin problemas.